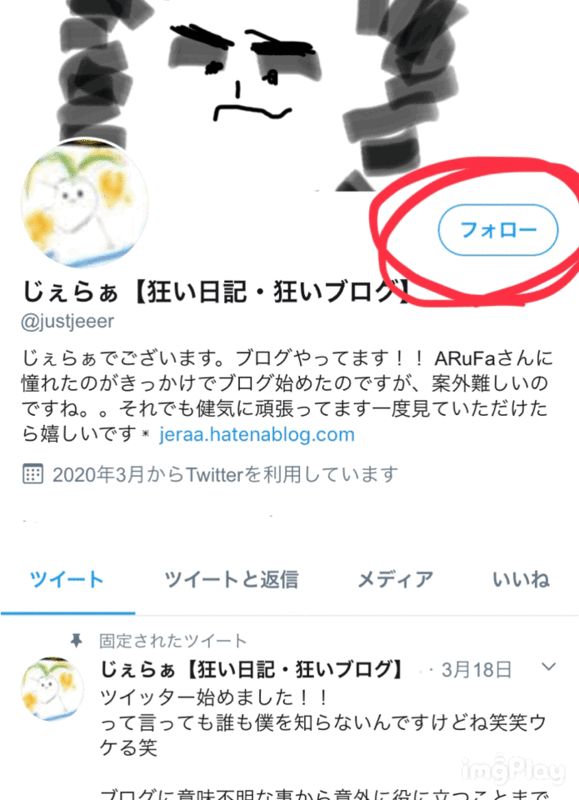twitterとブログの連携まとめ ☆フォローボタン設定☆【この記事一本で完結できる】画像で説明分かりやすい
ブログやってるみなさーーん!!
twitterと連携、してますか?
どうもじぇらです。
今日はブログとtwitterの連携が主になるお話です。
みなさん、ブログやってるとtwitterとの連携が大事になってくる、そう思った事は何度かあるでしょう。
もう連携できている人も多いと思いますが、まだ連携できてない人もいるのでは無いでしょうか。
どーーすればtwitterとの連携がとれ、ブログ→twitter、twitter→ブログへ行ったり来たりができるのか分かんない!フォローボタンをブログにつけたいけど、わがらね"!!って思う人がいるかもしれません。
(僕は思いました。思いますよね?思いますよね。)
だから、改めてわかりやすく連携の仕方をまとめてみました。参考になれば嬉しいです!!
①【ブログ→twitter】
これは簡単!!ブログのURLをtwitterに乗っけて投稿するだけです。URLっていうのはですね…
そこをタッチするとその対応したサイトが開いたりするワープゾーン的なやつです。
❶とりあえず、Safariとかアプリじゃないやつで自分のブログを開き…
❷上のバナーをタッチ
❸その複雑な文字たちをちょい長押しで出てくるコピーの文字を押す!!!
❹twitterの投稿する画面にちょい長押しででてくるペースト(貼り付ける)を押す!!!
後は投稿するだけ!!オススメ文も添えて書くといいですね!!(なんて当然ですよね!)

画像にするとこういう感じです。
これは僕の大好きなブロガーさんのブログページです。(みなさんも是非みてみて下さい)こうやって別のところにコピーして貼り付けておくとすぐ見れるんですわよぐふふふ。
http://arufa.hatenablog.jp/entry/2015/06/19
リンクを置かせてもらいます。気になった方は押してみて下さい
②【ブログ→twitter】
これが厄介。そう これが厄介!!(大事なことなので二回言いました。)
ざっくりいうと、外部連携許可だす→色々やる
ですわ。
まず、自分の記事書く前のページ?っていうか横に色々でているページあるじゃないですか(語彙力)
ここです↓ここ!ここのアカウント設定を押すんですよ!!

そして外部なんちゃらのところを押す!!
つづけて連携を有効にする!(メアドかtwitterの名前、パスワードが必要《名前ってなんか文字がいっぱいの方の名前ね!》
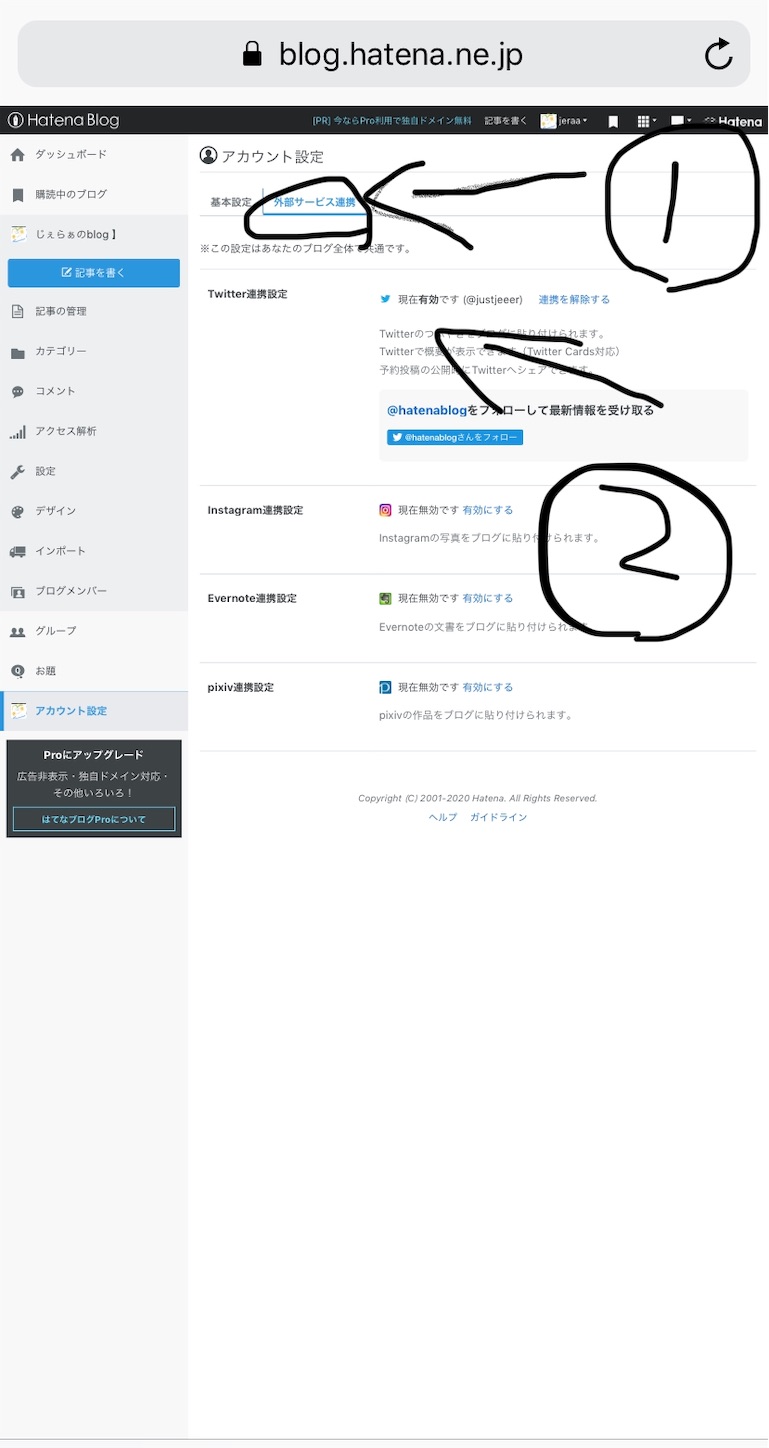
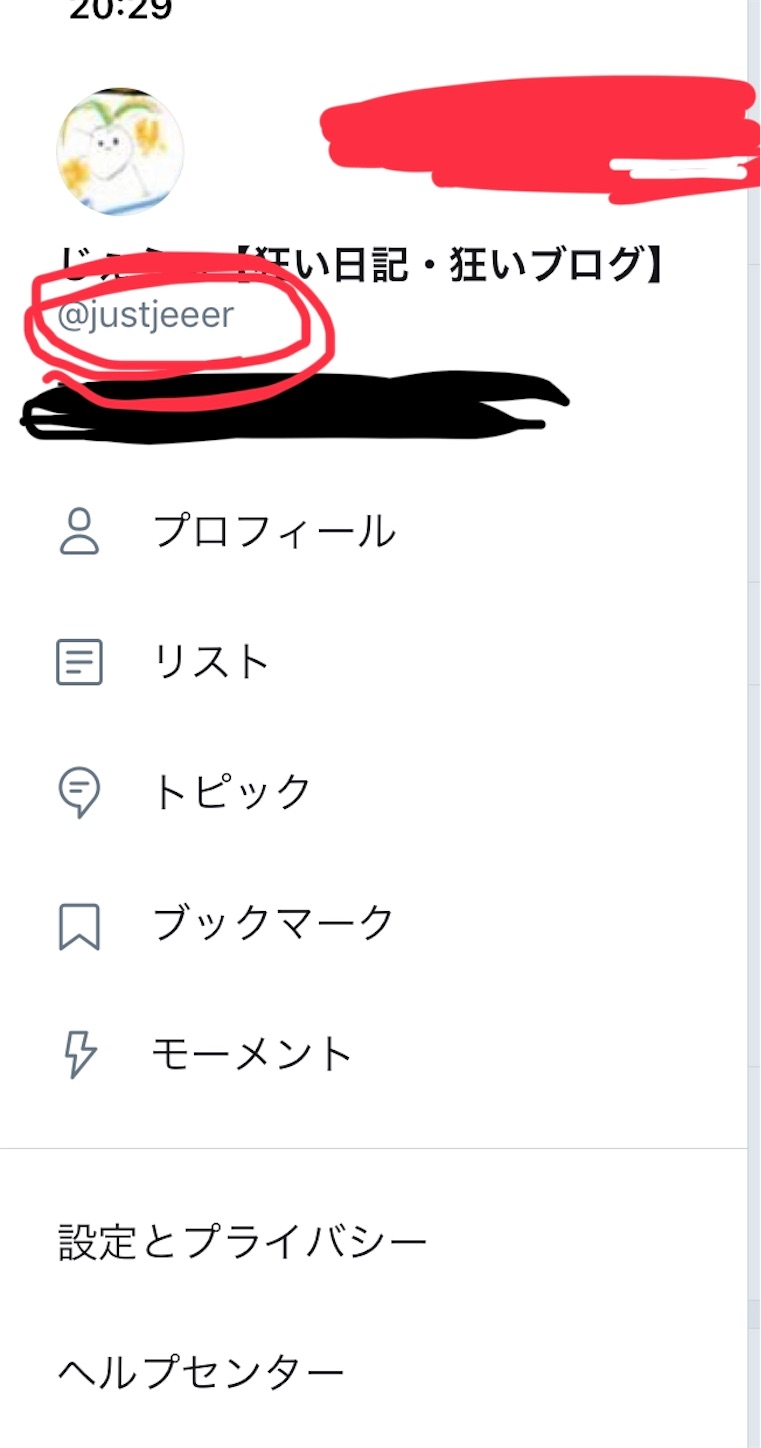
ココがtwitterの名前!!あとで使うから覚えておいて!
ユーザー名って出るから分かんないよね、@は含まない場合多いよ。
これをやると、twitterの自分のつぶやきがブログに貼れるようになります。
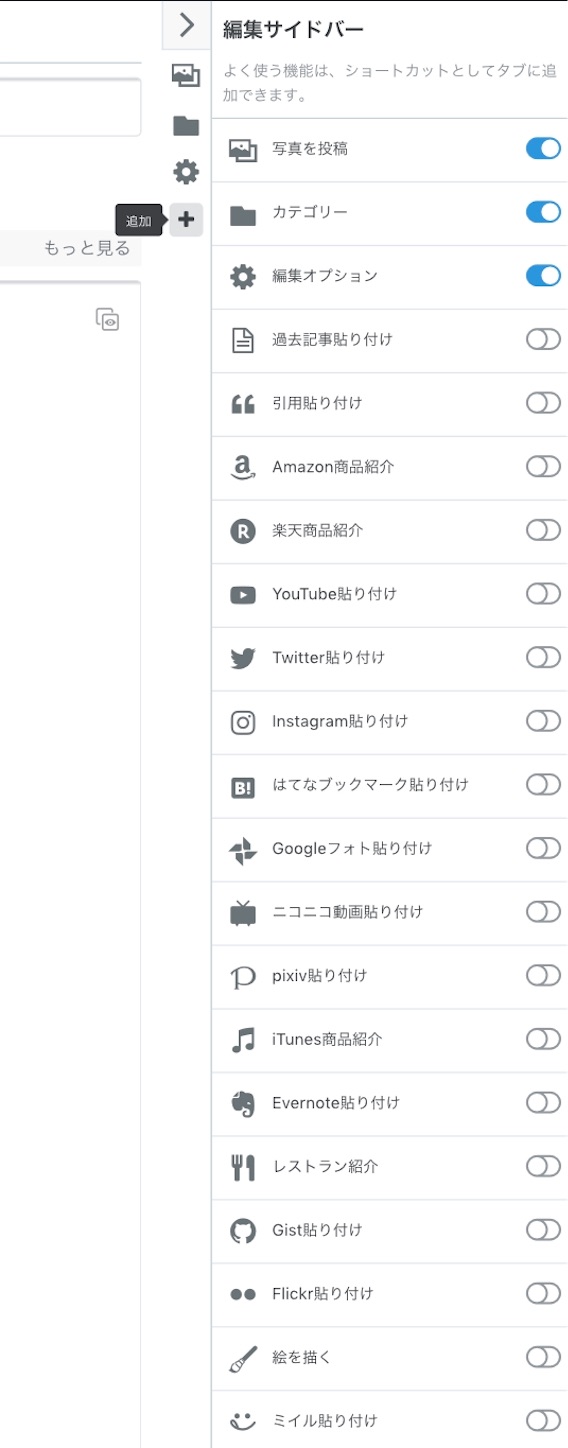
ここか、
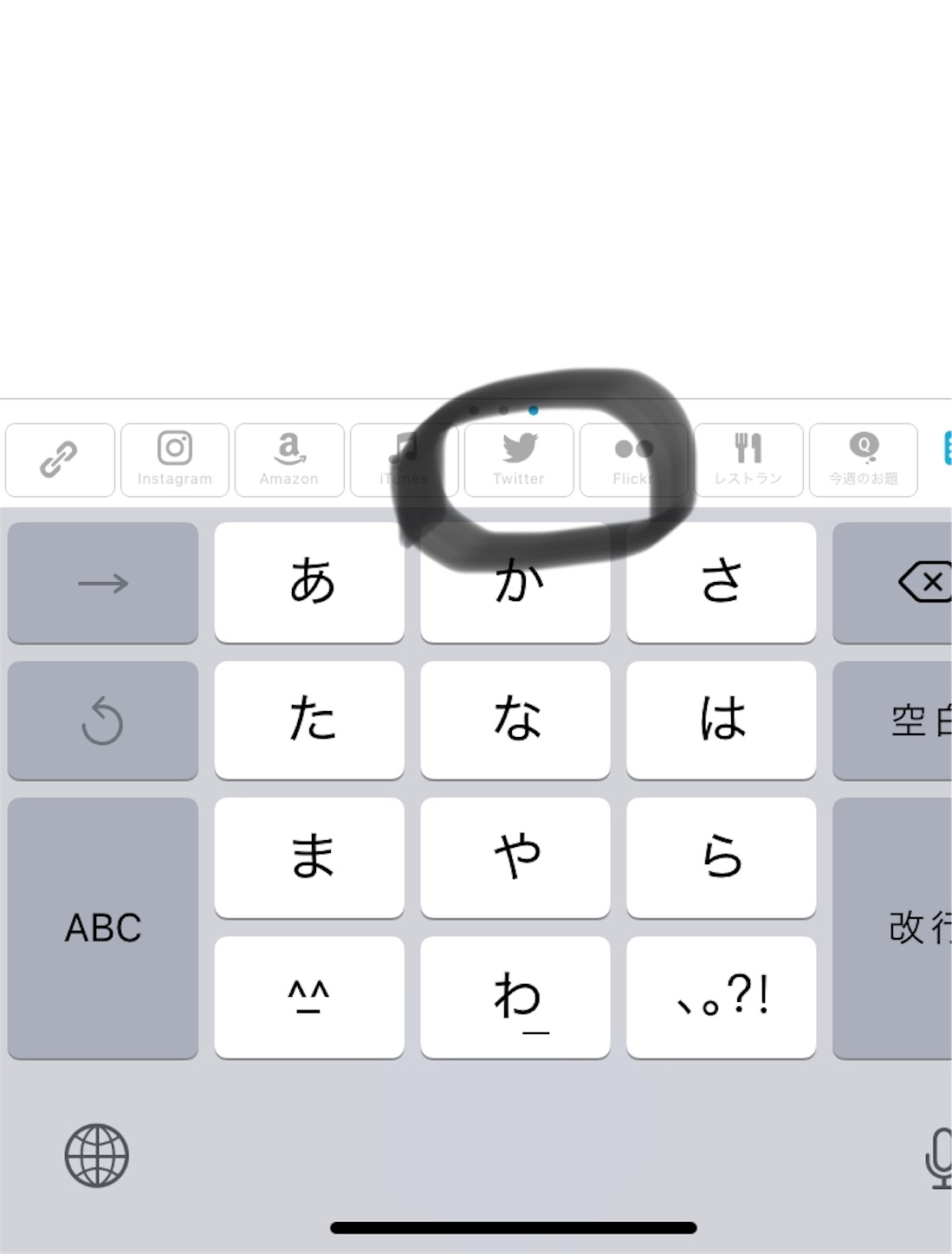
ここをタップで貼れるよ。
③フォローボタンの設置
フォローボタン、つまり
これです!!
ついにきた!!意味わからんやつ!!
でも大丈夫。私がいる…。
このページでボタンを作ります。
でも英語で何もわからん!!
だから画像で一つ一つ説明しますね!
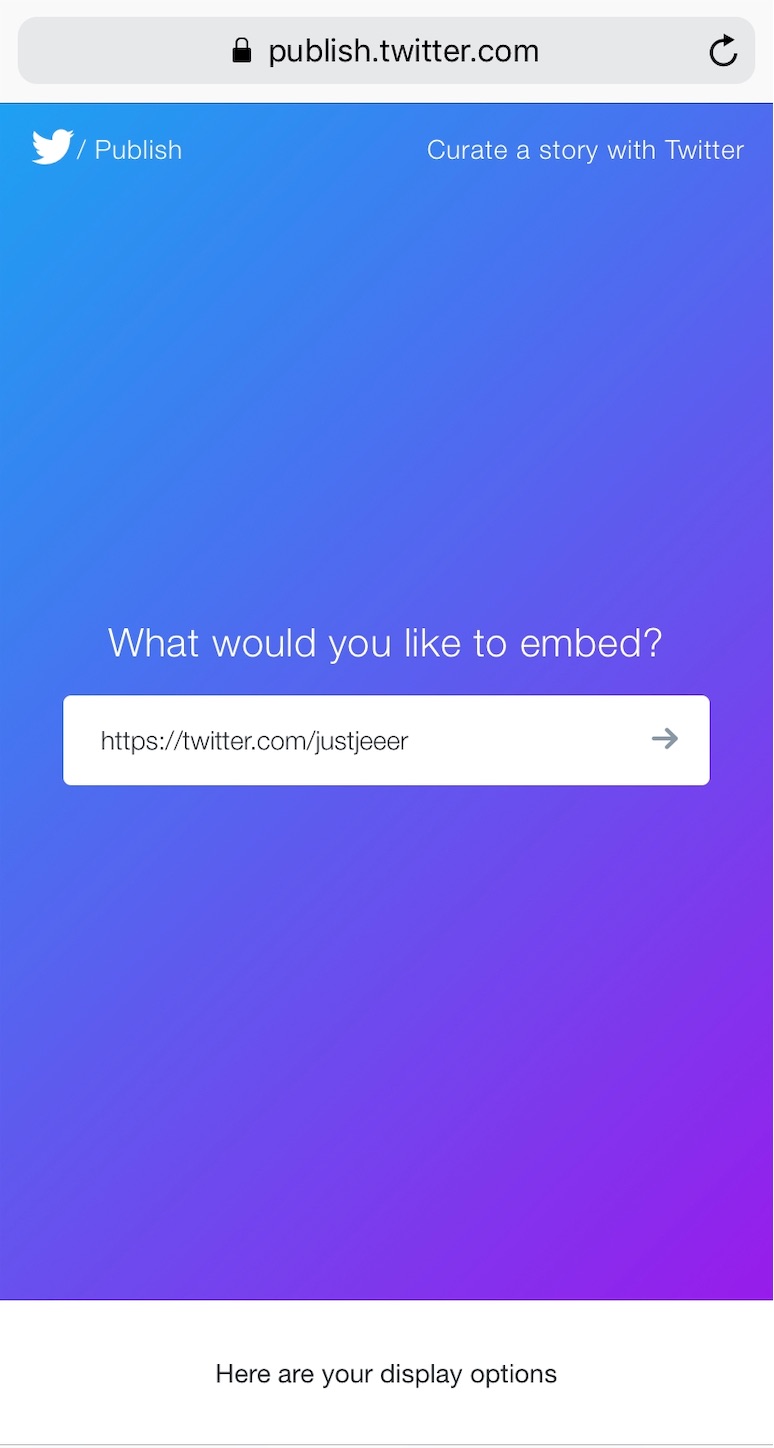
上のリンクを開くとここに着くと思います!
そして自分のtwitterのURLを貼ります。
【twitterのURLの取得】
「https://twitter.com/ユーザー名」のユーザー名に自分のを入れる。ユーザー名は上で説明したあの英語と数字しか使ってない文字の名前。
別の方法もありますがちぃとめんどいんでな、これでやってくれぃ。
そして入れたら下にある

ここを押す。
ツイートボタンって書いてありますね!
そこです!!
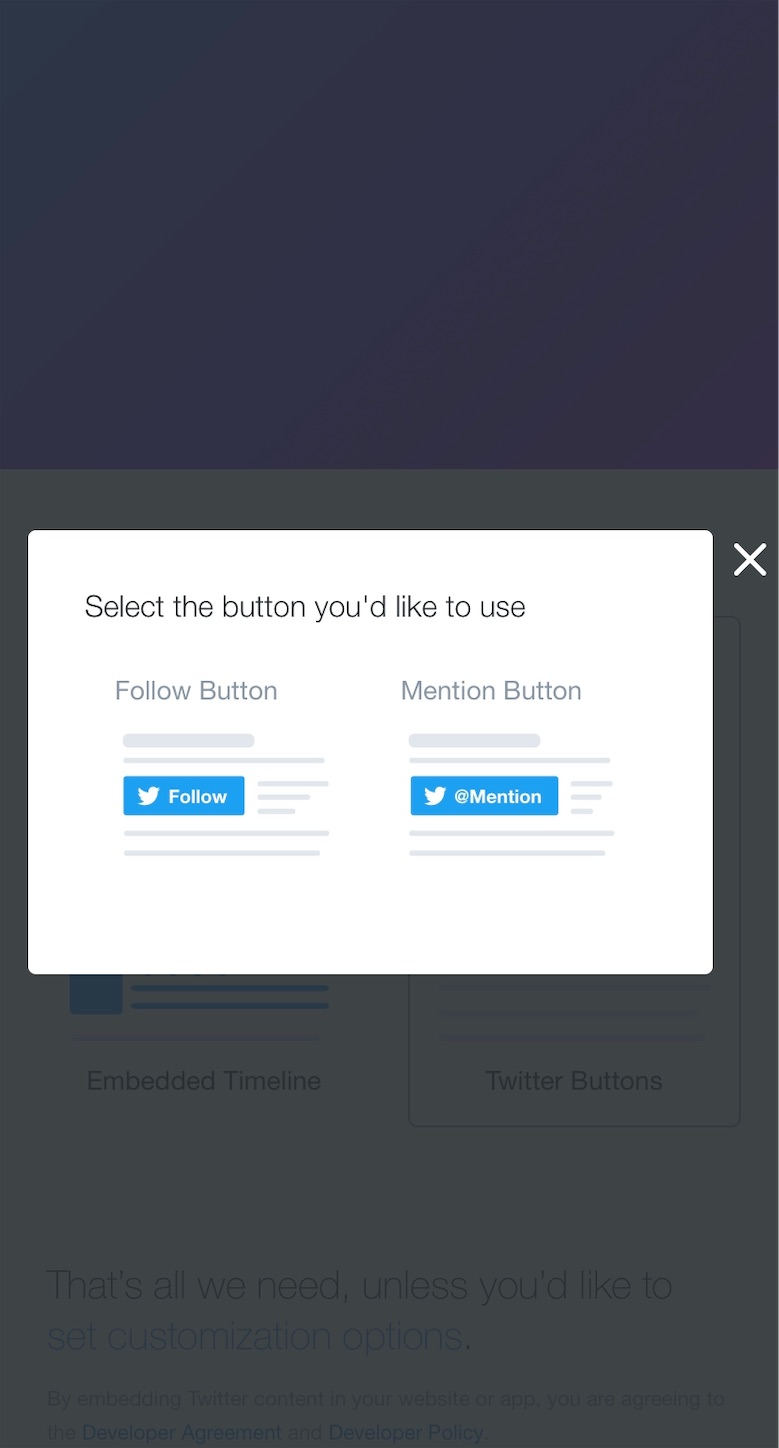
押すとここになるので左のほうを選択して下さい。
ここまでの流れは完璧です。
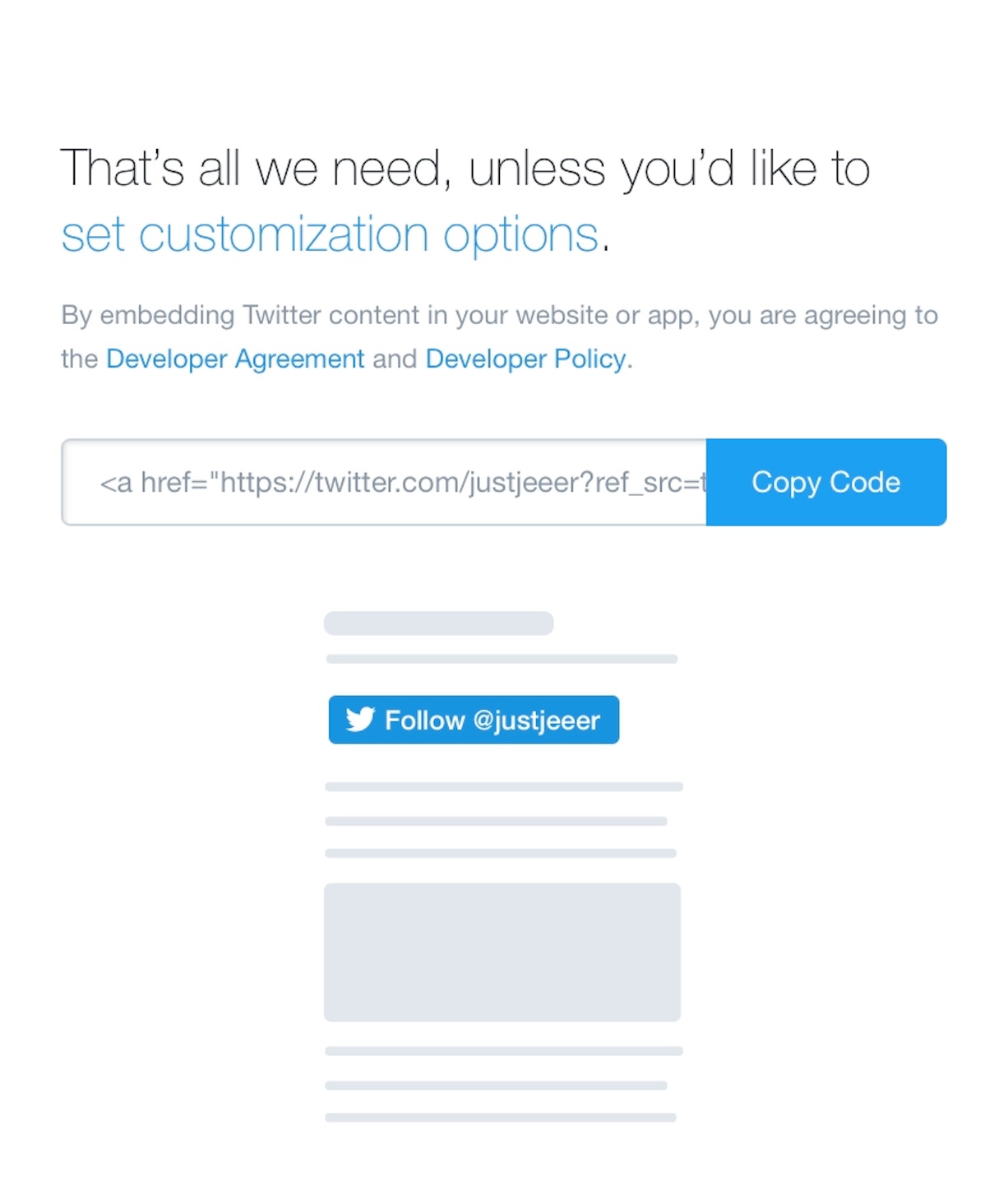
そして一番下のここ!!
ここではもう「copy code」を押すだけ!他は何もしないほうがいいですね!
押すと次のような画面が出ます。
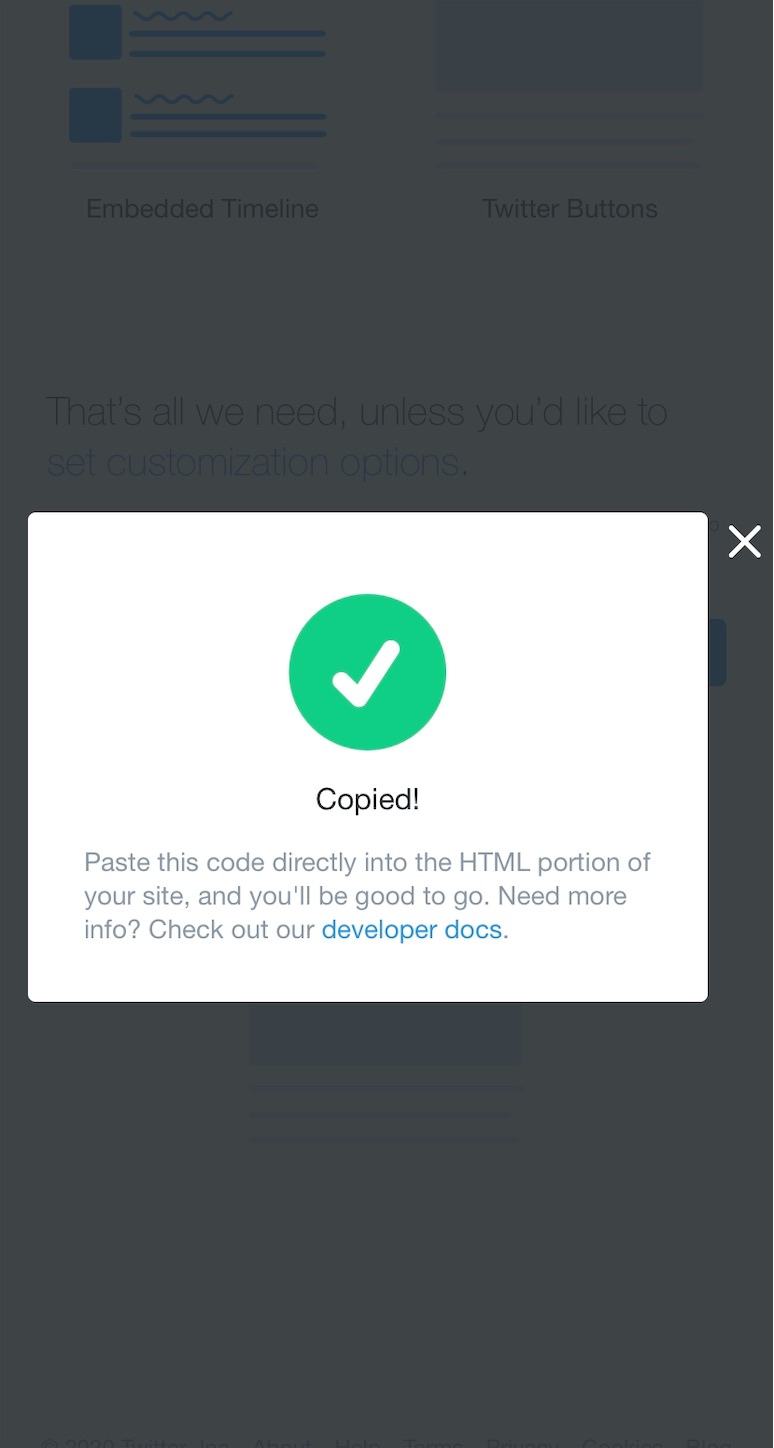
「コピーできたぜ!これをアンタのサイトに貼ってくれや。そうすりゃうまく行くと思うぜ。」
的な感じで書いてます。下の青いリンクを触ると英語だらけのところに飛んでいくので英語のサイト恐怖症の方は触らないようにお願いします。
何はともあれ、これでボタンが作れました!!
後はブログの編集画面ではっつける(HTML貼り付け)!!だけ!!完成です〜!!
Follow @justjeeerわーーーFollow @justjeeerーーいわーーーーーFollow @justjeeer い!!
いくらでも量産できますよ!!
あ、この奴はペーストではなくHTML貼り付けでできるっぽいですよ!
ペーストを押すと…………………………
すっごい沢山の文字が出てきます。まともに表示されません。
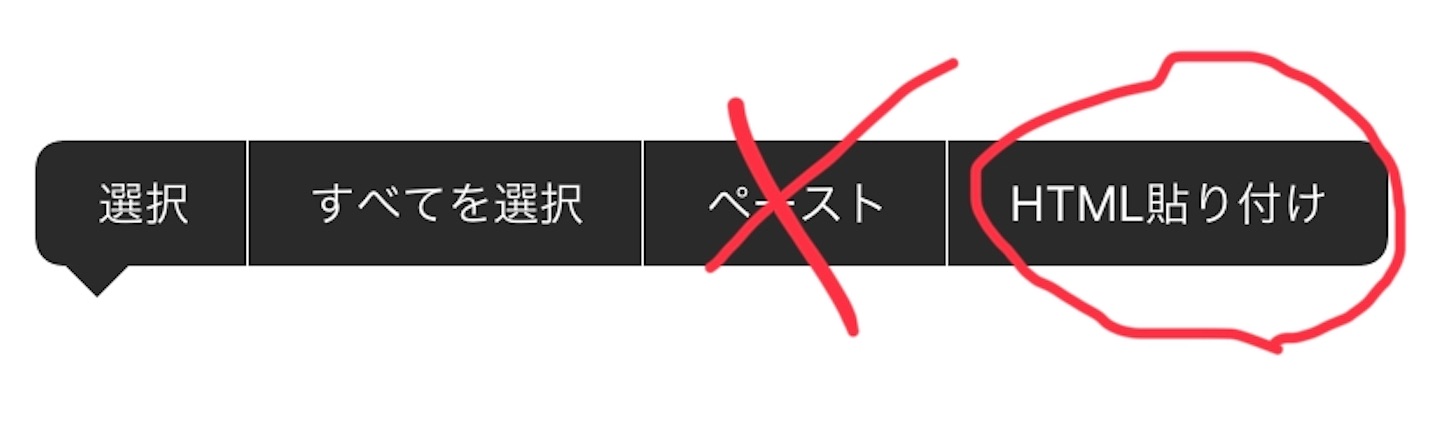
以上ですね!!!
長々と書きましたが、画像多めでみやすくしたつもりです!!!
もしみなさんのお役に立てたならとっても嬉しいです!!Follow @justjeeer
でもこんなにリンクを量産してしまったら間違えて押してしまう事があるので作りすぎには気をつけてください……って あっ!!
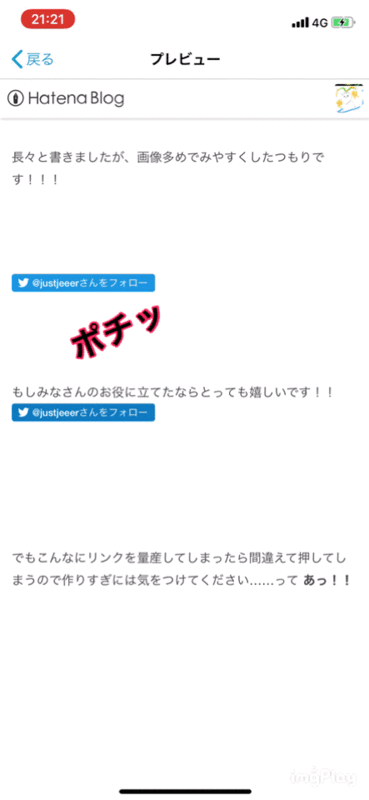
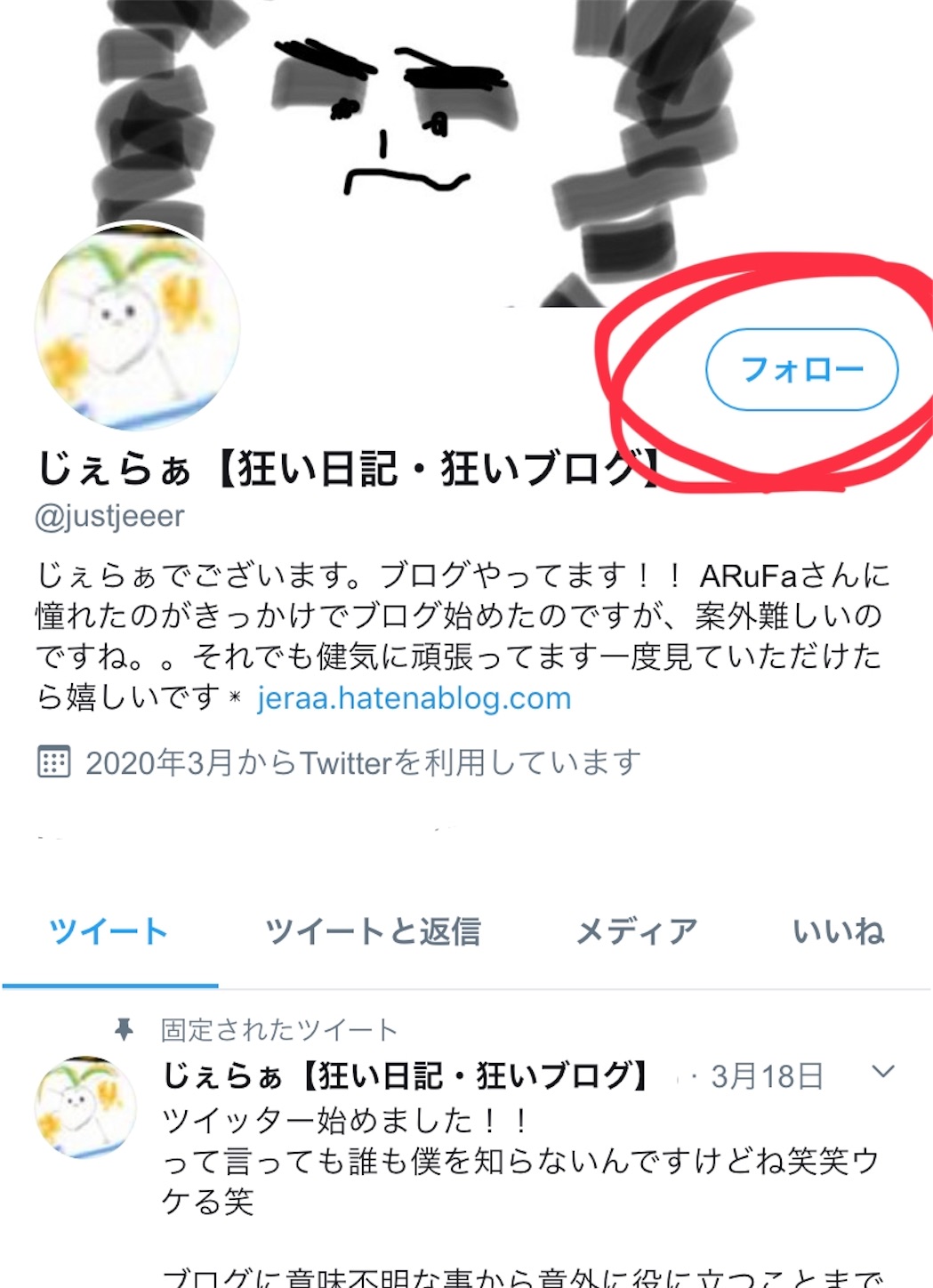
いっけね、間違えて押しちまった…ん?